
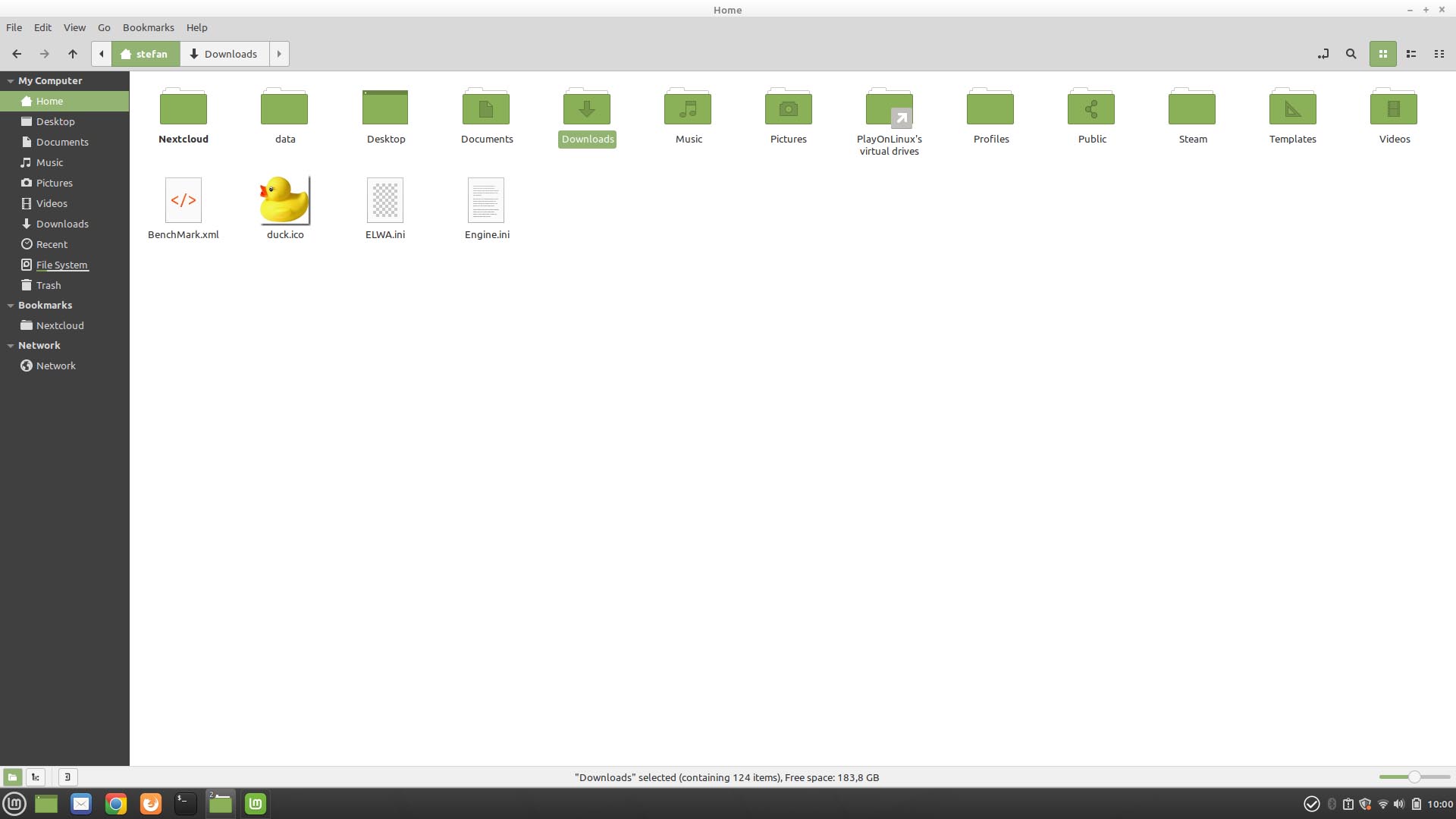
In addition to the TestDisk data recovery feature, TestDisk also offers the partition recovery feature. Step 7: Find and open the folder that stores the recovered files to check whether the file is recovered successfully.ĭata Recovery Online: Is It Possible to Recover Data Online Free? TestDisk Partition Recovery And then click “ C” to confirm the location. You can select any directory under the TestDisk program folder. Step 6: Now, you need to choose where to store the recovered files. As described in the interface, you should use “ :” to select the current file, use “ a” to select/deselect all files, use “ C” to copy the selected files, and use “ c” to copy the current file. Now, you need to select the file you want to recover. Step 5: Deleted files will be detected and listed.
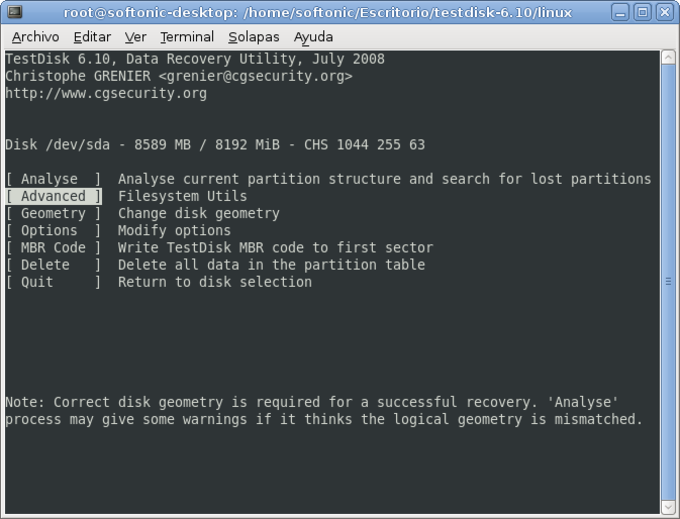
Step 4: Highlight the partition where data is lost and then choose the option. You should choose one according to your conditions. Because my disk is MBR and the OS is Windows, I choose the partition type. The disk size and name can help you choose the correct disk. Then, you need to select the disk where data is lost. In this part, taking the NTFS file system as an example, I will show you how to use TestDisk to recover data. Therefore, in TestDisk, use the Arrow and PageUp/ PageDown keys to navigate, use the Enter key to confirm your choice, and use the q (Quit) key to return to a previous display or quit TestDisk.Īfter launching TestDisk, you can follow the guides below to use this software.
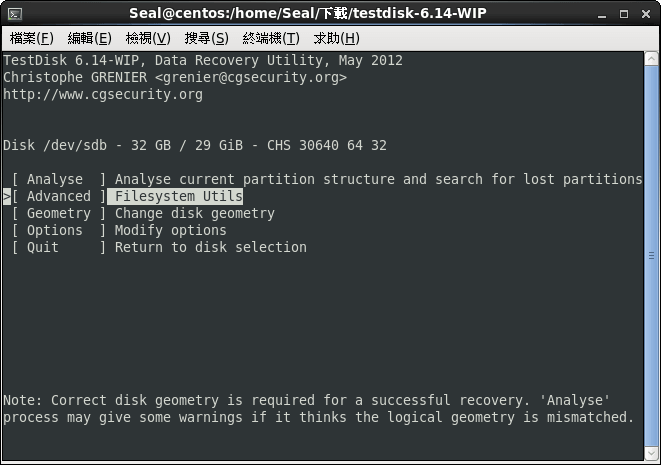
How to Use TestDisk to Recover Data on Windows 10.This post from MiniTool Partition Wizard shows you how to use TestDisk and offers a TestDisk alternative. TestDisk is a free partition and data recovery program that has no GUI.


 0 kommentar(er)
0 kommentar(er)
